If your laptop keyboard seems to be having issues and you’re looking for ways to get it fixed, then this post is for you. You’re going to find out the quickest way to fix your Hp, Dell, Lenovo or any windows laptop keyboard right at home and without having to pay a technician for the service. It is frustrating enough when you have to stop working just because the letter ‘e’ suddenly stops working or the entire keys suddenly pack up when you have tasks to fulfil and deadlines to meet. You can save yourself from the hassle by following the steps below
Restart your Laptop
This is the first step to solving any electronics problem. Simply power off your laptop then power it back on after a couple of seconds. This simple act would enable your laptop to refresh all of its programmes and give you a fresh start with your laptop. It works most of the time when the keyboard problem isn’t critical.
Remove the Laptop’s Battery
If restarting your laptop doesn’t do the magic, don’t panic yet. Go the extra mile by removing your laptop’s battery. This would carry out a hard reset on the laptop and it has a chance to make correct whatever error may have occurred in the laptop.
Clean your Laptop Keyboard
There could also be a chance that the issue might be a result of built-up debris under the keycaps. Clear those chances by blowing some strong air over those areas where the dirt may have been trapped. Do this a couple of times, then check for any changes in the keyboard’s situation. If nothing, then it’s time to go into the more complex stuff.
Your Laptop Keyboard might just have a Hardware or Software Issue
Now we go into the brainy part. Here you have to ascertain where the problem is really coming from. Find out if the fault is coming from the keyboard itself or it’s a software error. A software issue can go as far as preventing Windows from recognising the keys pressed.
To know if your keyboard issue is a result of software or a hardware error, reboot your laptop and try to input your BIOS (look at the bottom corner of the screen to see the key you are expected to press while your laptop is rebooting.) If you can input the BIOS before Windows starts, then it’d be evident that your laptop is experiencing a software problem but if you are unable to enter the BIOS then you can focus on solving a hardware problem.
Related Post: Before Buying Your Next Laptop, Read This! (Opens in a new browser tab)
Connect an External Keyboard

Once you’ve figured out the source of the problem to be the software, connect an external keyboard to enable you to carry on to the next troubleshooting stage. Most times, the external keyboard would work regardless of whether the laptop is having software or a hardware issue. If you do not have an eternal keyboard, you can click here to get yourself one from our highly efficient keyboards collection.
Update your Keyboard’s Drivers and Settings
The next troubleshooting step is updating the keyboard’s drivers. This is because your laptop’s drivers can run into problems sometimes and cause the laptop to malfunction. You can do that with the following steps;
- In the search bar of your laptop, search for ‘Device Manager.
- Click the drop-down to the left of the Keyboard option
- Right-click your keyboard and select ‘uninstall device’. Do not worry at this point, just reboot your laptop and the Windows would automatically detect the updated driver and install it, causing your keyboard to function again.
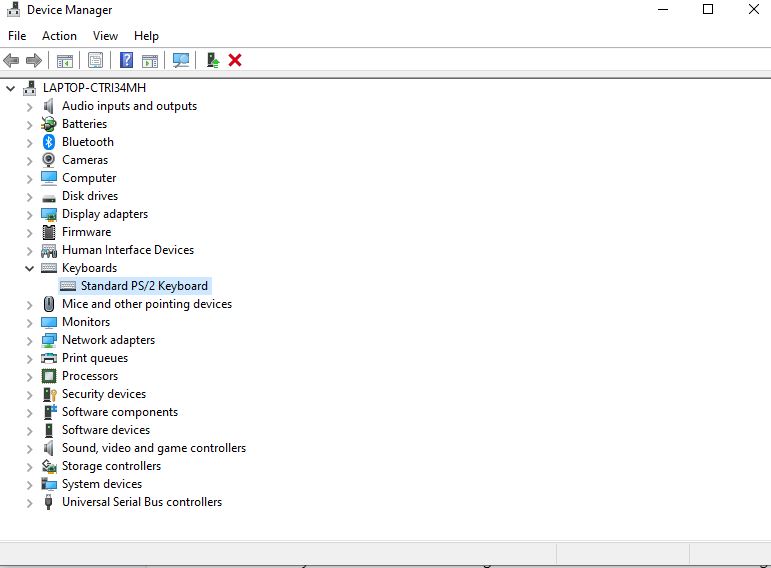
Adjust your Keyboard Setting
Your keyboard’s software setting sometimes makes it seem as though your keyboard has developed a fault. Although these settings are intended for the best, you can always reset them to suit your preference. In this case, all you have to do is make some adjustments here and there and the issue would be fixed.
If your laptop’s repeat delay is too long or short, or your cursor seems not to be blinking, just go to your laptop’s search bar, type ‘Control panel’ search for ‘Keyboard’ in the top right search bar on the ‘Control Panel Page’. This should take you to this page below where you can adjust your keyboard settings
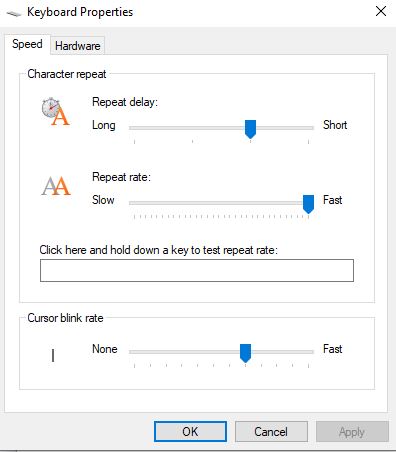
Fix Wrong Character Keys
In a case where the keyboard produces different characters from what is indicated on the key, it might be that your keyboard layout has been tampered with. To fix this, simply search for ‘Language Setting’ in the startup search bar. This will take you to the ‘Language and Keyboard Setting’ panel. Now ensure that your keyboard’s native language layout is installed, for example, US Qwerty.
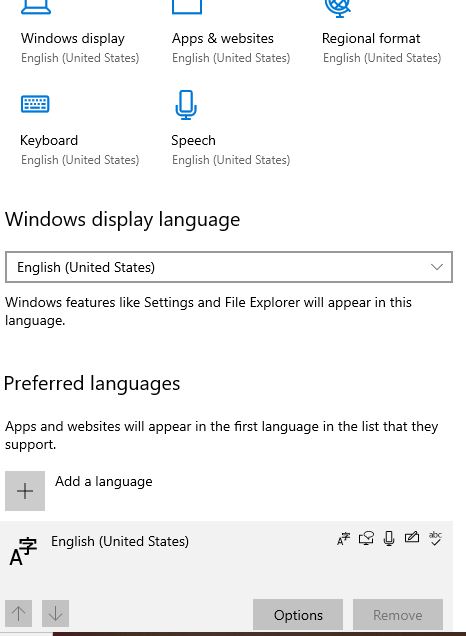
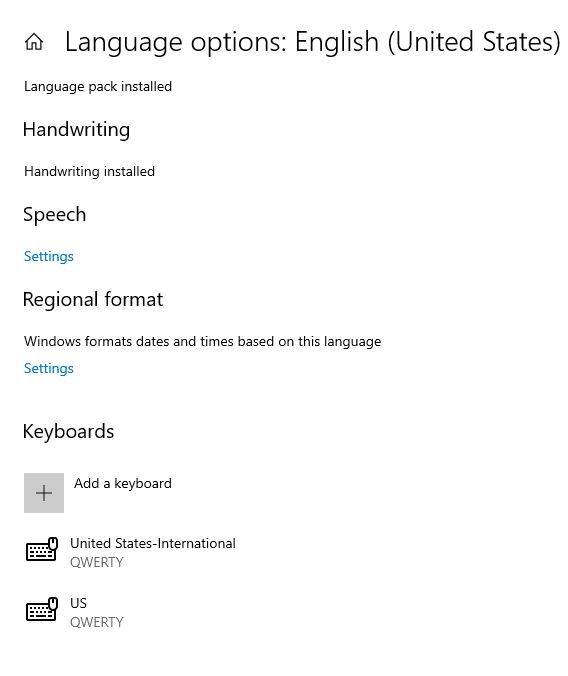
Keyboard Characters taking too Long to Display?
If your keyboard characters experience a delay before showing up, it could just be that the ‘Filter Key’ is on. For this, you will have to locate the filter key and turn it off. Do this by searching for ‘Ease of Access’ in the startup menu. This takes you to the ‘Ease of Access’ panel. Now ensure to turn off the Sticky Keys and the Filter keys. Those should fix this issue.
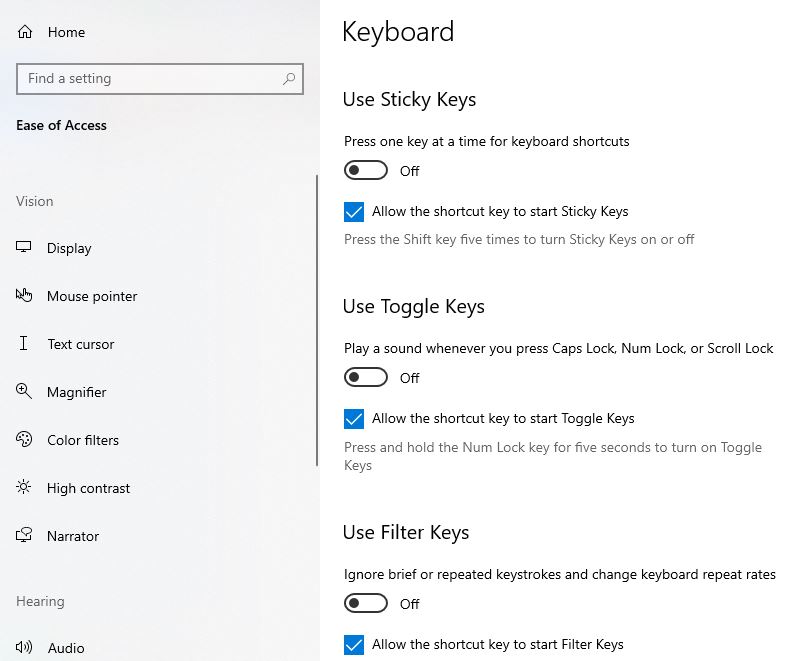
Check for Viruses
If none of the recommended actions can fix your keyboard problem, then it could be that your keyboard software has been attacked by some form of a virus. We’d recommend that you carry out a Viral scan with antivirus software from our top standard antivirus software collection.
If all of these steps fail and your keyboard still doesn’t work, then you’d have to seek professional intervention. If you bought the keyboard from an authorized store like PC Place Nigeria, then your keyboard may still be under warranty. Reach out to the service centre and have them fix it for you but first, remember to back up all your data in a hard drive before sending it out. That way, you would still have access to your important data even if your laptop is out for repairs.
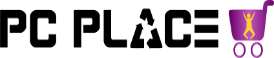
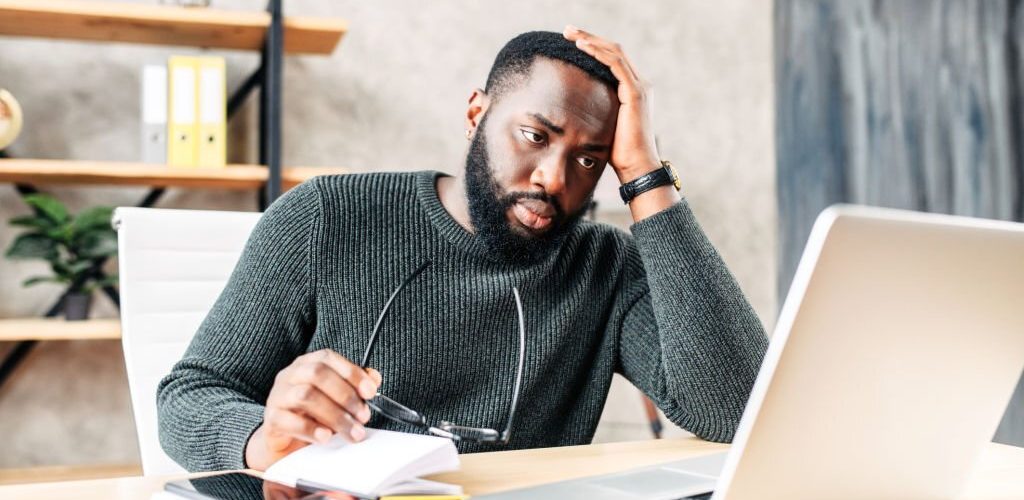



Add comment